Instrucciones para los estudiantes que realizan una evaluación HEIghten® supervisada por IA en la plataforma LifeJourney de Territorium.
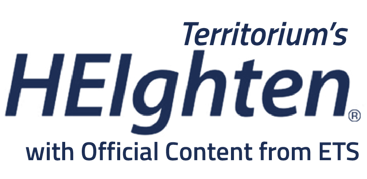
Por favor, lea todo este documento antes de comenzar la evaluación.
ANTES DE EMPEZAR
- Tardará entre 45 minutos y una hora en completar su evaluación. Asegúrate de que puedes asignar suficiente tiempo para trabajar sin interrupciones. Una vez que empieces, debes terminarlo.
- Usa el navegador Chrome. Asegúrate de que esté instalado en tu ordenador antes de empezar.
- Si necesitas una calculadora, debes usar la proporcionada con la prueba en la pantalla.
- Si se desconecta de forma inesperada, vuelva a iniciar sesión (ver más abajo).
- Envíe un correo electrónico a support@territorium.com para obtener soporte técnico.
EMPEZANDO
- Deberías haber recibido un código de tu profesor para hacer el examen.
- Ve a https://life.territorium.com.
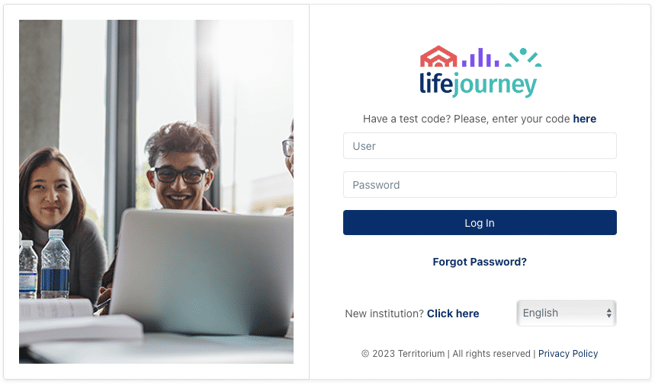
- Haz clic en "aquí" para introducir tu código de prueba.
- Escribe el código. Si ya tiene una cuenta con Territorium, haga clic en "Iniciar sesión"; de lo contrario, cree una nueva cuenta haciendo clic en "Crear cuenta".
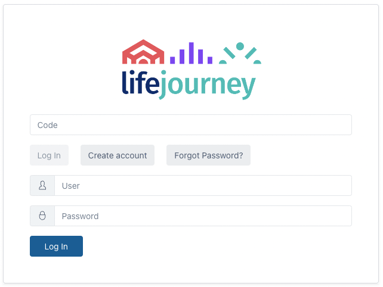
- Rellene todos los campos obligatorios. Una vez que termines, serás redirigido automáticamente a tu página de inicio.
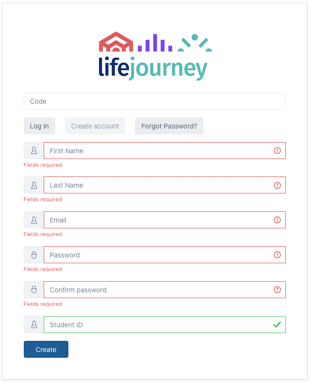
- Verás las pruebas que has asignado. También puedes ver si hay una prueba abierta
O cerrada, así como las fechas de inicio y finalización. Cuando estés listo, haz clic en la prueba.
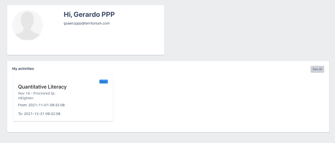
PREPARÁNDOSE PARA UNA EVALUACIÓN SUPERVISADA POR IA
- Antes de realizar la evaluación supervisada por la IA, tendrá que tomar fotos de (1) su cara y (2) cualquier identificación con foto (por ejemplo: licencia de conducir, identificación universitaria, pasaporte, etc.). Haz clic en "Iniciar proceso fotográfico". El proceso fotográfico es necesario solo una vez; si tienes más evaluaciones supervisadas por IA, no se te pedirá que vuelvas a hacer este proceso.
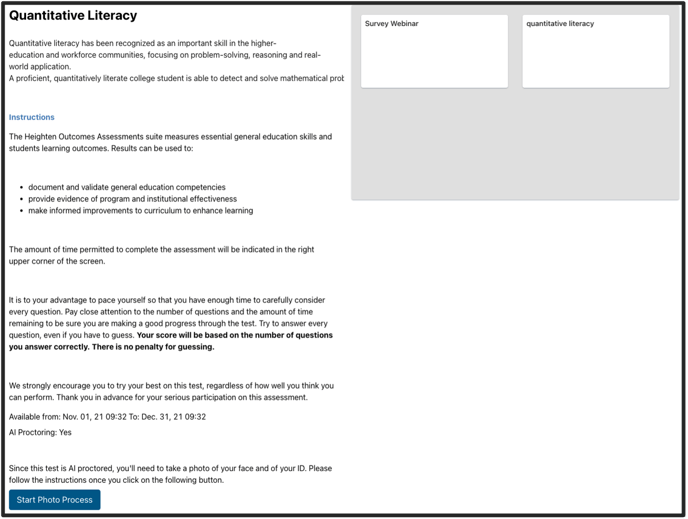
- Sigue las instrucciones que se muestran al principio del proceso. Haz clic en "Siguiente".
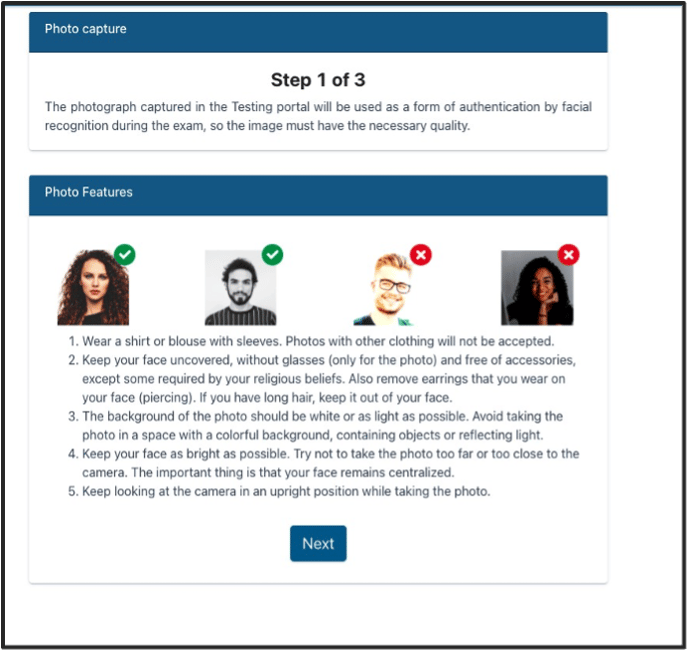
- Haz una foto de tu cara. Asegúrate de que la imagen esté clara. Puedes tomar una foto nueva haciendo clic en "Tomar una foto nueva". Cuando estés satisfecho con tu imagen, haz clic en "Continuar con el proceso".
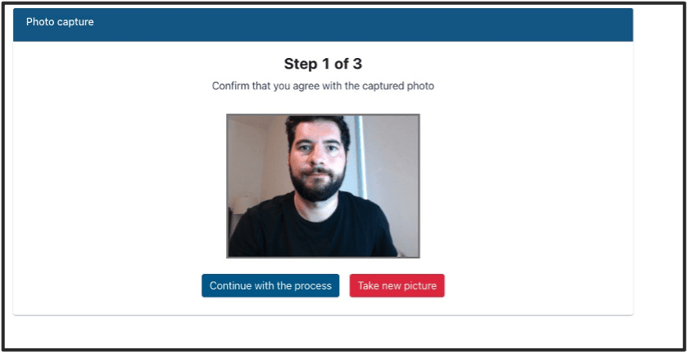
- Captura una foto de tu identificación con foto con tu cámara web. Asegúrate de que tu cara aparezca claramente en la foto capturada. También puede cargar una identificación escaneada previamente desde su ordenador.
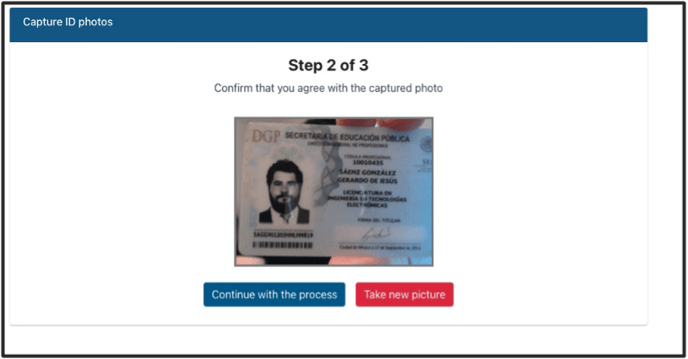
- Antes de terminar, revisa las dos fotos capturadas.
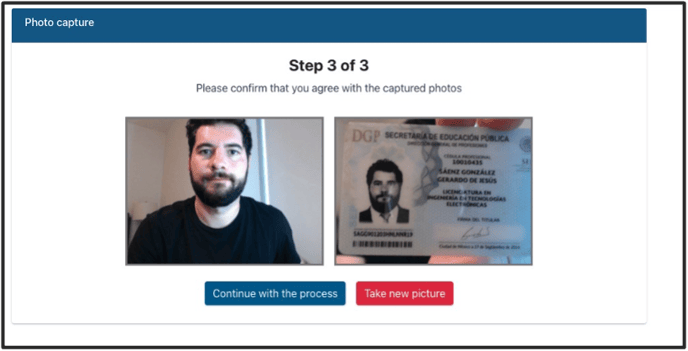
- Si la validación tuvo éxito, aparecerá el siguiente mensaje. De lo contrario, tendrás que repetir el proceso. Si no tiene éxito 3 veces, su administrador tendrá que validar manualmente su registro. Una vez validado, haz clic en "Finalizar".
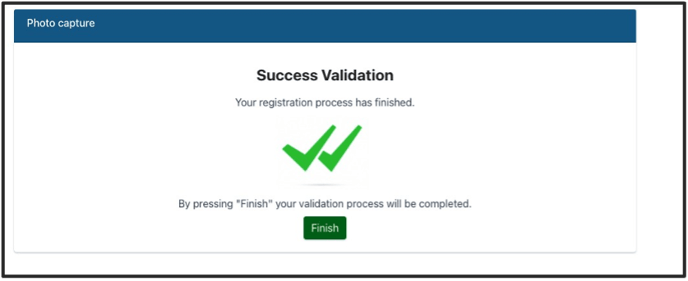
- Ahora, tendrás que descargar la aplicación "Lockdown Browser". Haga clic en el enlace que se adapte al sistema operativo y al idioma de su ordenador: "Descargar para Windows" o "Descargar para Mac"
- Una vez que la aplicación se haya descargado, instálala en tu ordenador.
- Antes de comenzar la evaluación, asegúrese de cerrar todas sus aplicaciones, excepto su navegador.
- Haz clic en el botón "¡Empezar!" Botón.
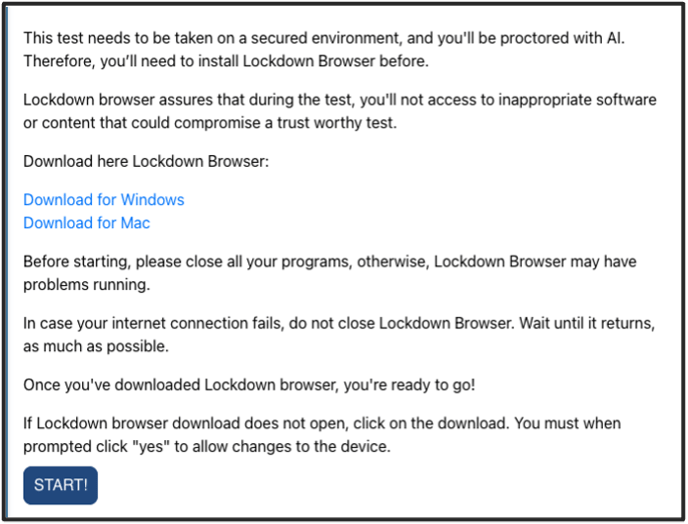 11. Se le pedirá el siguiente mensaje. Haz clic en "Abrir el OEM del navegador LockDown".
11. Se le pedirá el siguiente mensaje. Haz clic en "Abrir el OEM del navegador LockDown".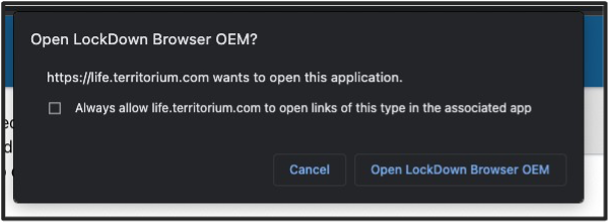
12. Se le redirigirá a la evaluación dentro del navegador de bloqueo.
TOMANDO EL EXAMEN
- Una vez que comiences, revisa las instrucciones que aparecen en la siguiente página. Las instrucciones pueden cambiar dependiendo de la prueba que estés haciendo. Cuando estés listo, haz clic en "Inicio".
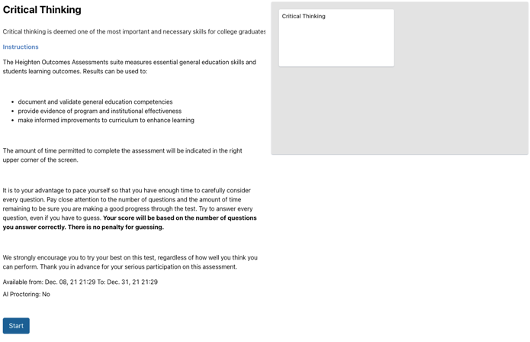
- Elige tu respuesta y navega a través de la prueba usando los botones "Anterior" y "Siguiente".
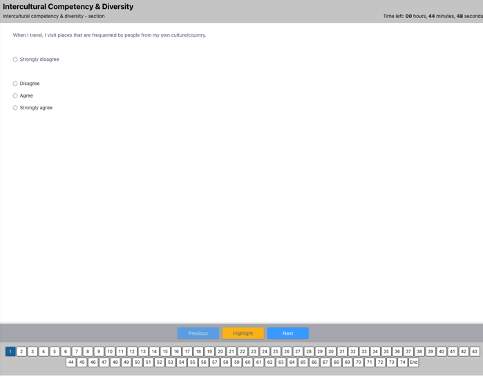
- También puedes moverte por las preguntas haciendo clic en un número de pregunta específico.

- Si necesitas resaltar una pregunta para volver a ella más tarde, puedes hacer clic en el botón "Resaltar". Verás el número de pregunta marcado en amarillo.

- Verás cuánto tiempo queda en la esquina superior derecha.
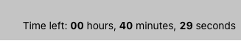
- Revisa el número de preguntas respondidas una vez que hayas terminado y haz clic en "Enviar y continuar".
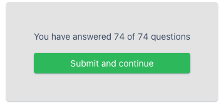
- Volverás a la página de bienvenida de la prueba. Aparecerá el estado "Completado" y también, si está disponible, el "Informe de puntuación".
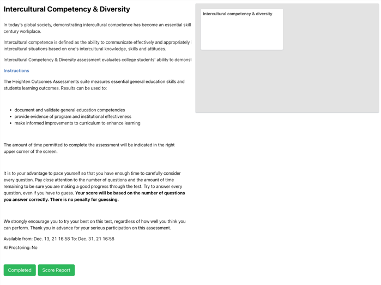
- ¡Has terminado! ¡Enhorabuena!
