Instructions for students taking an AI proctored assessments on Territorium's LifeJourney platform.
Please read through this entire document before beginning the assessment. Additionally, this video provides an overview of accessing your exam on LifeJourney.
BEFORE YOU START
- Ensure that you can allocate enough time to work without interruptions. Once you start, you must finish it. If you exit prior to completing the test, your test time will continue to countdown. If you later attempt to re-enter the test, your time may have expired.
- Make sure you have read the Recommended Environment and are prepared to test on a device that meets those requirements.
- If you need a calculator, you must use the one provided with the test on your screen.
- If you get unexpectedly disconnected and still have time left on your exam, you may log back in (see below).
- E-mail support@territorium.com for technical support.
GETTING STARTED
- Go to the LifeJourney portal at
https://life.territorium.com
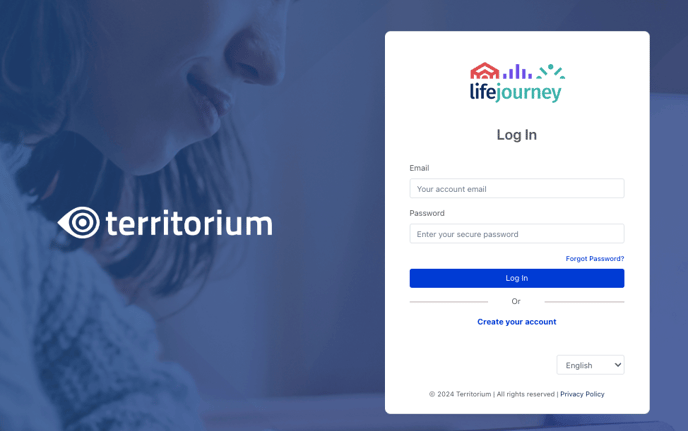
If instructors provide test codes, use those codes as outlined below. The test code is tied to the exact assessment you have been selected to take.
- On the login page, look directly beneath the Log In button for Create your account. If you already have an account with Territorium, click Log in. If you already have an account, but cannot recall your password, select the Forgot Password? link.
- Enter the test code provided by your test administrator and click Continue.
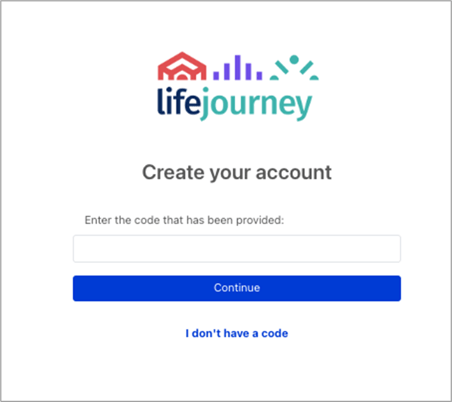
- Fill in all the required fields for creating a new account. Ensure all of the required fields are completed, then click the Create Your Account button. Once you finish, you’ll be automatically redirected to your LifeJourney homepage. Enter your Student ID carefully as your institution MAY require it to get access to a test later.
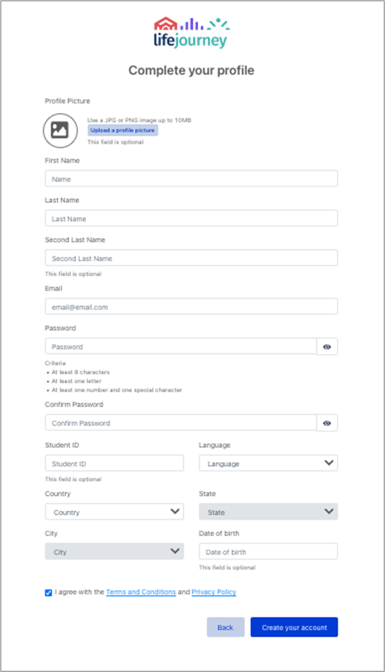
- On your LifeJourney homepage, you’ll see the test for the code(s) entered. You can also see if a test is open
 , closed
, closed  , needs to be continued
, needs to be continued  , the test window has closed
, the test window has closed  , or the student has been blocked by a proctor
, or the student has been blocked by a proctor  , a test window hasn't opened
, a test window hasn't opened  indicates a claimed test code for an assessment test window that isn't available yet, as well as the start and end dates. If you have another test code to enter, click on Add test code. When you are ready, click on the test.
indicates a claimed test code for an assessment test window that isn't available yet, as well as the start and end dates. If you have another test code to enter, click on Add test code. When you are ready, click on the test.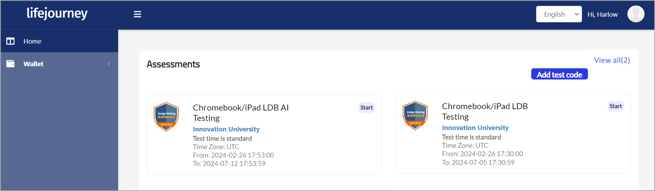
PREPARING FOR AN AI-PROCTORED ASSESSMENT
- If your institution has opted to require your Student ID, you will be prompted to enter it EXACTLY as you entered your Student ID at account creation on LifeJourney before the test will launch. If you cannot remember your Student ID or entered it incorrectly at account creation, please ask your test administrator to contact success@territorium.com for assistance updating that information.
- Before taking the AI-proctored assessment, you will need to take photos of (1) your face and (2) any photo ID (for example: driver's license, university ID, passport, etc.). Click on
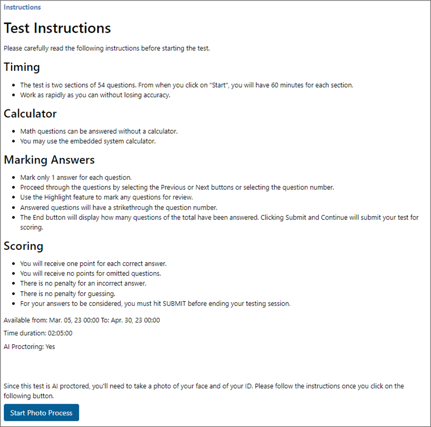
- Follow the instructions that are shown at the beginning of the process. Click
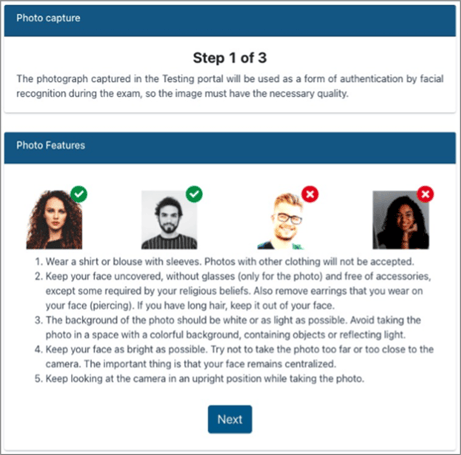
- Take a photo of your face. Make sure the picture is clear. You can take a new picture by clicking on Take new picture. When you are satisfied with your picture, click Continue with the process.
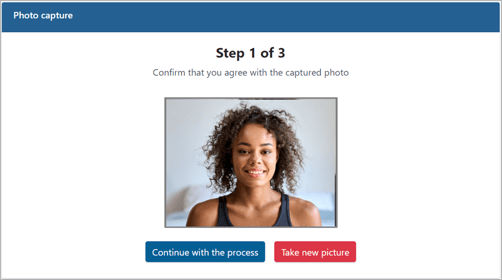
- Capture a photo of your picture ID with your webcam. Ensure that your face appears clearly in the captured photo. You may also upload a previously scanned ID from your computer.
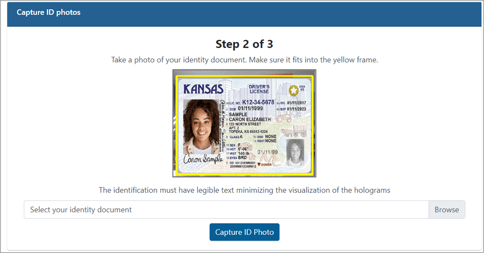
- Before finishing, review both captured photos.
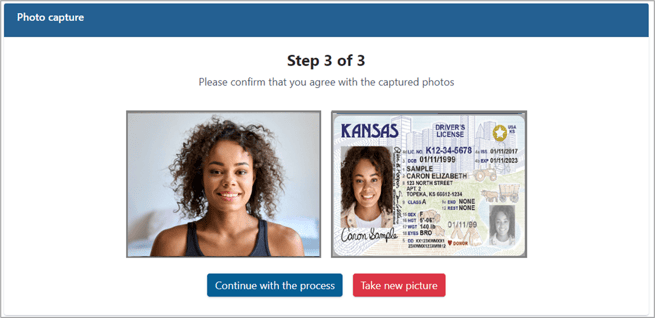
- If validation was successful, the following message appears.
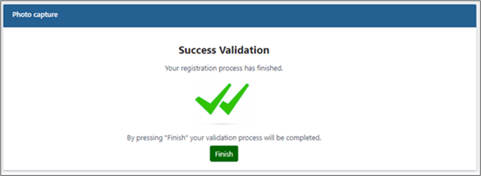
- If validation was not successful, you will need to repeat the process. If you are unsuccessful 3 times, your administrator will need to manually validate your registration.
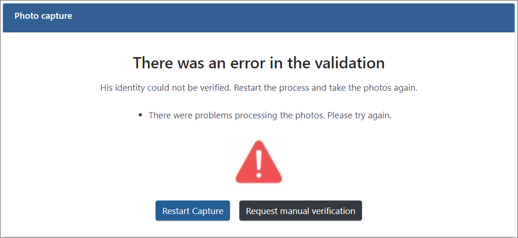
- Once validated, click Finish.
TAKING THE TEST
- Use of the Lockdown Browser is required. Click on the link that suits your computer's operating system and language: Download for Windows or Download for Mac
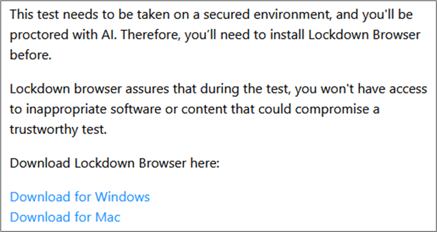
- Once the application has downloaded, install it on your computer.
- Before starting the assessment, make sure to close all your applications and restart your computer.
- Open only your browser and Log In to LifeJourney at https://life.territoritum.com
- Click on the Start button of your test tile. You will be asked if you want to open the Lockdown Browser OEM - click the Open Lockdown Browser OEM button.
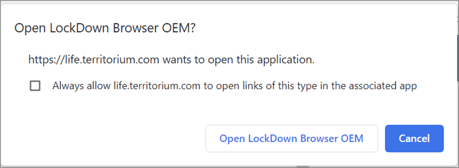
- You will need to select Yes to allow the app to make changes to your device and Close Process for each of the open application prompts.
- Once your test starts, choose your answers and navigate through the test using the Previous and Next buttons at the bottom of the screen.
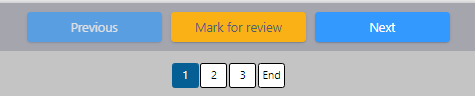
- Each of the questions is represented across the bottom. As questions are answered they are struck through. Use the Highlight button to mark questions for review.
- In the right-hand corner, there is a countdown time for this section and a start and end time based on when you started this section.
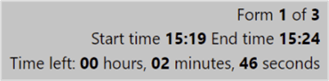
- Screen magnification is available by selecting Ctrl + +.
- Before selecting Submit and Continue, review all questions you intended to answer have been completed.
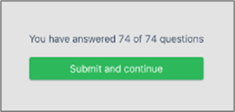
- You'll be returned to the test's welcome page. The status Return Home will appear. Once completed, an option to see Score Report will show up on your home page within the tile of the test you just submitted. Selecting Score Report will download the pdf report.
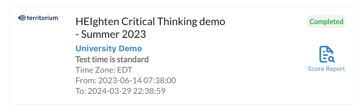
- You're done! Congratulations!
