Compra, gestión y administración de exámenes HEIghten®
Guía de inicio rápido para administradores1. Primeros pasos en el portal LifeJourney
El portal de Territorium, LifeJourney, será donde administrará las evaluaciones de HEIghten. Aquí, puede comprar inventario, crear y gestionar cohortes a través de experiencias de aprendizaje, utilizar la supervisión de la IA y ejecutar informes.
- Para empezar, inicie sesión en su cuenta de LifeJourney en https://life.territorium.com/#/login utilizando el nombre de usuario y la contraseña que se incluyeron en su correo electrónico de bienvenida.
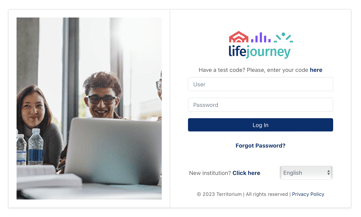
- Familiarízate con el sitio. En esta página de inicio, comenzarás con la vista de tu perfil de usuario. Para entrar en la administración, abra el menú Usuario en la esquina superior derecha y seleccione su institución en la sección Instituciones.
- Fíjate en las nuevas opciones de menú en una cinta de cinta en el lado izquierdo de la página. Asegúrate de desplazarte hasta la parte inferior de la lista de la izquierda para ver todas las opciones. Puedes contraer cualquier sección de menú haciendo clic en el título de la sección.
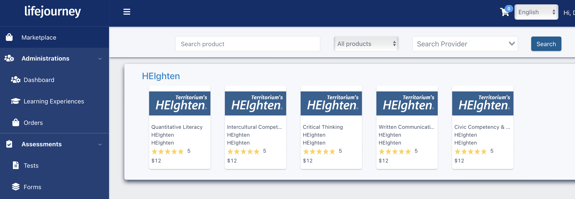
- Los Roles es donde crearás nuevos conjuntos de permisos para diferentes opciones de usuario. Estás viendo estas opciones porque estás a nivel de administrador. Si necesita crear cuentas adicionales, envíe un correo electrónico a support@territiorium.com con su nombre, apellido y dirección de correo electrónico. Tendrás una respuesta en el plazo de 1 día laborable. Los estudiantes pueden registrarse en el sistema utilizando su dirección de correo electrónico y un código de evaluación, que se tratará más adelante en esta guía.
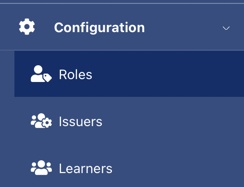
2. Unidades de evaluación de compras y comprobación del inventario
Para comprar pruebas con tarjeta de crédito en cantidades inferiores a 500, seleccione Marketplace en el menú. Para cualquier pedido de más de 500 o para usar una orden de compra, póngase en contacto con success@territorium.com para conectarse con un consultor de ventas de Territorium. Nuestros descuentos por volumen son para la cantidad TOTAL (se pueden comprar varios productos para lograr descuentos por volumen).
- Elige tu examen HEIghten haciendo clic en el recuadro:
o La selección del modo de prueba será predeterminada en el modo "Supervisado" (a través de IA) con el correspondiente costo por unidad
o SI NO necesita supervisión, asegúrese de seleccionar el menú desplegable para el modo de prueba a "sin supervisión", que ajustará el costo por unidad en consecuencia
o Elija la cantidad de unidades de prueba
- Haz clic en Añadir al CarritoPara añadir productos adicionales a su carrito, vuelva a la opción Marketplace en su menú (su carrito se construirá a medida que agregue productos desde el elemento de menú Marketplace).
- Cuando esté listo para pagar, seleccione el icono del carrito en la esquina superior derecha de la pantalla.
- Revise el contenido de su carrito y luego haga clic en el botón Proceder al pago
- Introduzca la información de su tarjeta de crédito (para usar una orden de compra o recibir descuentos por volumen, debe trabajar con un consultor de ventas de Territorium).
- Haz clic en Pagar Ahora para finalizar la compra.
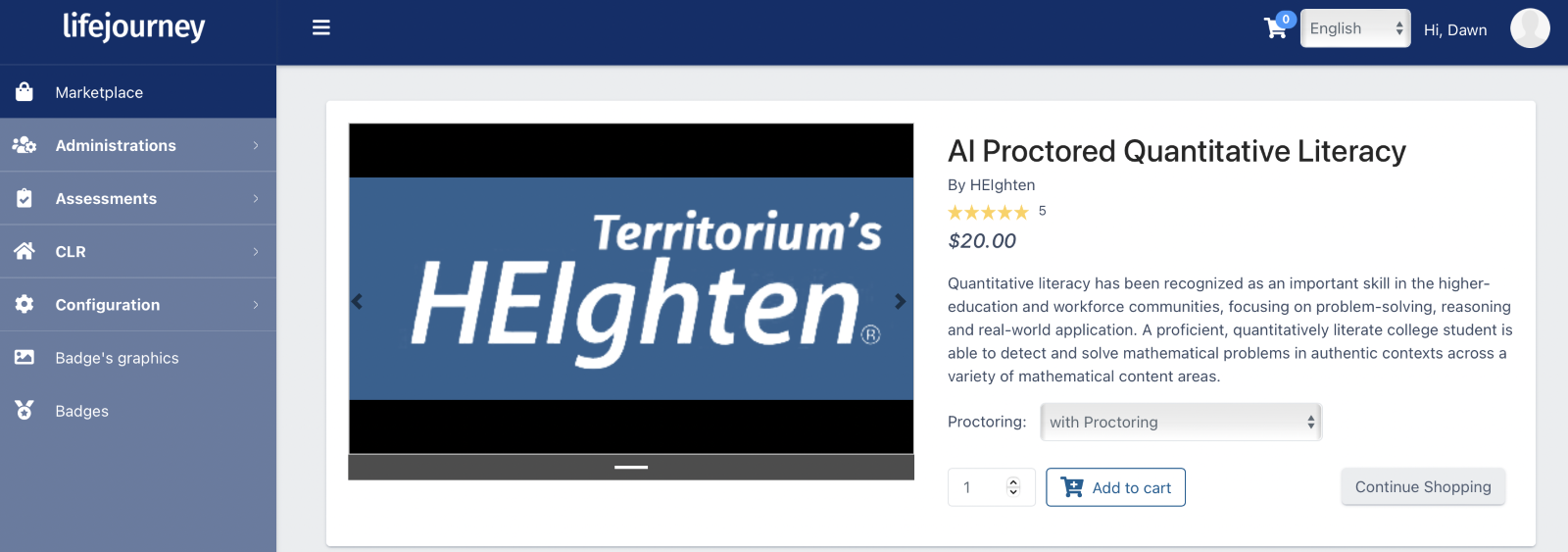
- Para confirmar la compra y asegurarse de que hay suficientes unidades disponibles para probar su cohorte, seleccione Pedidos en la parte inferior izquierda del menú. La pestaña Mis Productos mostrará una acumulación de todos sus artículos comprados y la pestaña Mis Pedidos le dará un historial de pedidos con acceso a los recibos de descarga de pedidos individuales.
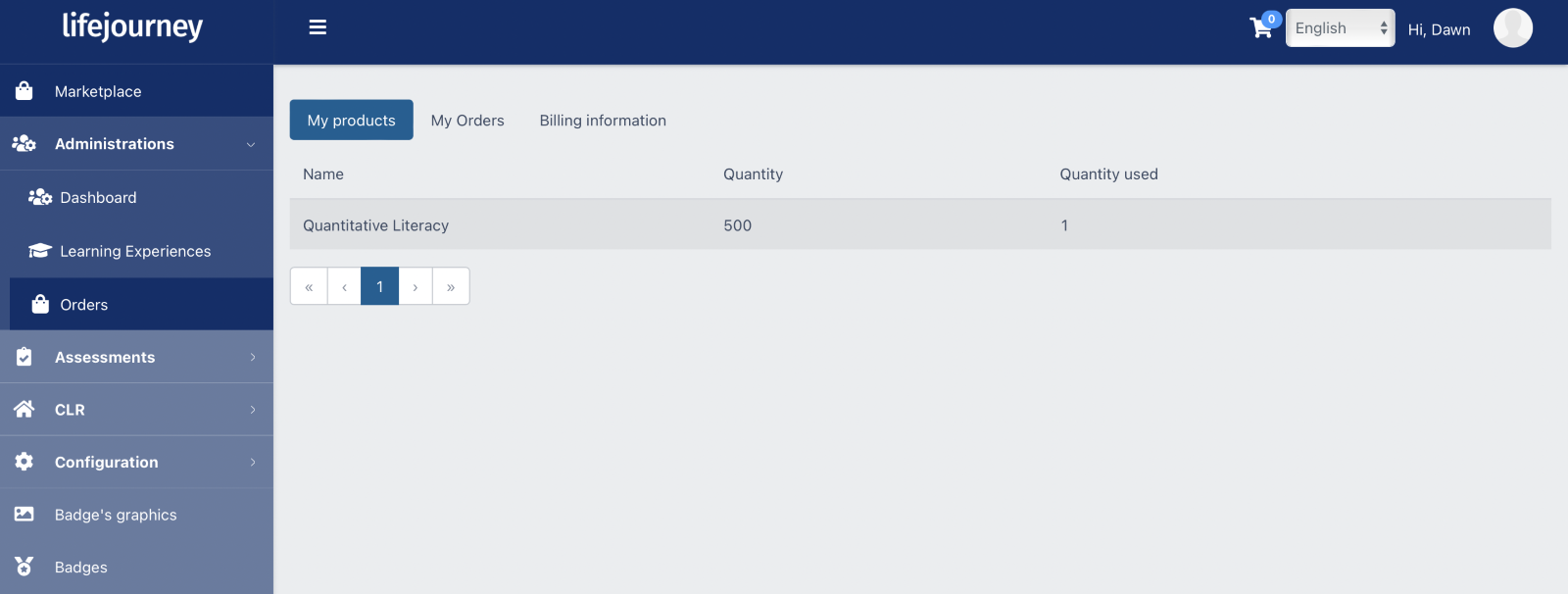
3. Creando tus experiencias de aprendizaje
En el portal LifeJourney, las Experiencias de Aprendizaje se refieren a la instancia de prueba individual que se asignará a una cohorte de participantes. Tenga en cuenta que la mayoría de las listas se ordenan cronológicamente de la MÁS ANTIGUA a la MÁS NUEVA, por lo que los elementos que acaba de crear serán la parte inferior de una lista en lugar de la parte superior.
Una administración se refiere a una instancia individual en la que pondrá a prueba a un grupo de participantes. Podría haber varias administraciones dentro de una experiencia de aprendizaje.
Una cohorte se refiere al grupo de examinados en una administración como parte de una experiencia de aprendizaje.
- Selecciona la opción de menú Experiencias de Aprendizaje.
- Elige la opción de Crear una nueva experiencia de aprendizaje.
- El Nombre de la experiencia de aprendizaje debe incluir información que ayude a ubicar los grupos de prueba correctos en la lista. Por ejemplo, "Pensamiento crítico en otoño de 2023"
- Una vez que haya establecido el nombre, haga clic en Enviar y verá las opciones para una nueva administración de prueba en los siguientes pasos.
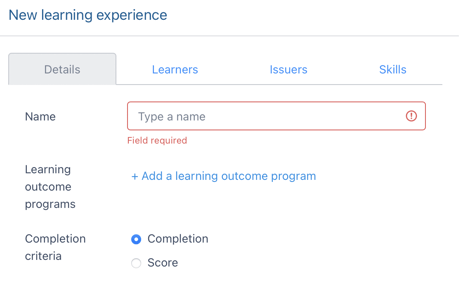
- Desplázate hasta la parte inferior de la lista para ver la nueva experiencia de aprendizaje que acabas de crear.La creación de su administración es lo siguiente. Seleccione el panel de administración en los elementos del menú.
- La creación de su administración es lo siguiente. Seleccione el Panel de Administración en los elementos del menú.
- Para probar la cohorte para su nueva experiencia de aprendizaje, seleccione Nueva Administración.
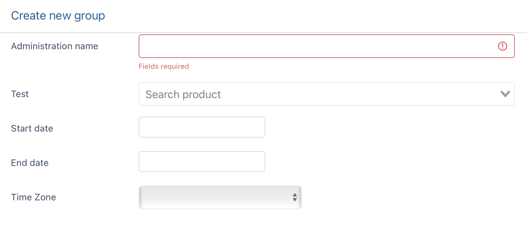
- El Nombre de la administración debe proporcionar el contexto para probar esa cohorte en esa experiencia de aprendizaje, por ejemplo, "2023-noviembre - Psych - 1"
- Para seleccionar la Prueba, comience a escribir el nombre del examen comprado con la primera letra de la prueba que compró. Por ejemplo, escriba "Q" para ver Alfabetización cuantitativa y selecciónelo en la lista desplegable.
- Las Fechas abrirán la administración a los examinados durante una cierta ventana de tiempo. Introduzca las fechas de inicio/fin directamente en los campos o abra la herramienta de calendario y haga clic en la primera fecha, luego arrastre hasta la última fecha para seleccionar el rango de inicio/final.
- Es importante tener en Cuenta la Zona horaria para poder proporcionar los tiempos de prueba correctos a los participantes.
- Para seleccionar la Experiencia de Aprendizaje relevante para añadir a esta administración, comience a escribir el nombre de su experiencia de aprendizaje con la primera letra. Por ejemplo, "2023" mostrará una lista de experiencias de aprendizaje que comienzan con ese número, seleccione la correcta en el menú desplegable.
- El tiempo extendido te permite ofrecer más tiempo para que los estudiantes terminen su examen. Puedes elegir entre tiempo sin extender, un 150 % de tiempo extendido y tiempo doble.
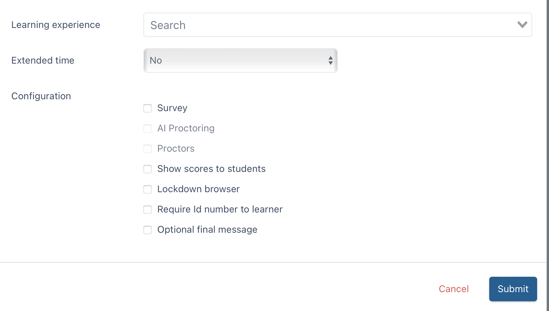
- Las opciones de Configuración están disponibles para cada administración:
- La Encuesta le da la opción de crear preguntas personalizadas al comienzo de la evaluación.
- AI Proctoring solo está disponible para seleccionar si compraste el modo "con supervisión" de la evaluación
- Los Supervisores requerirán que cree roles de supervisores y usuarios que los asigne a su administración ANTES de que pueda agregarlos a una administración.
- Mostrar las puntuaciones a los estudiantes da a los examinados la oportunidad de ver sus puntuaciones inmediatamente después de completar la evaluación.
- El bloqueo de navegador obliga a los usuarios a descargar el bloqueo de navegador de Respondus. Este navegador evita que los usuarios realicen actividades no aprobadas durante la prueba, como capturas de pantalla y navegar lejos de la evaluación. Este bloqueo de navegador no es necesario si está utilizando un supervisor en vivo o tiene un supervisor en una sala llena de participantes que vigilará estas actividades.
- Requerir un número de identificación para el alumno le dará la opción de tener información de identificación única para cada participante, por ejemplo, un número de identificación de la escuela.
- El mensaje final opcional es una herramienta de edición WYSIWYG que proporciona un mensaje al examinado después de haber completado la evaluación.
- Haz clic en Enviar para finalizar tus selecciones.
- Gestión de la administración. Ahora que tienes una nueva administración, puedes acceder a las diferentes opciones de gestión. En tu lista en el panel de administración, ve al final de la lista para ver la nueva administración que acabas de crear. Ahora, verás varias opciones:

- Código - Seleccione y copie este código para proporcionar en las comunicaciones de los estudiantes para comenzar la evaluación (consulte el punto #4 a continuación).
- Azul - este icono accede a la información sobre la prueba que se está administrando
- Amarillo - este botón proporcionará acceso para editar el nombre, las fechas y las configuraciones de la administración.
- Personas - este icono proporcionará una vista actualizada del estado del examinado en esa administración.
4. Hacer que los estudiantes Comiencen con sus evaluaciones
En función del tipo de configuración de evaluación que haya seleccionado, necesitará instrucciones para dar a los estudiantes para acceder a sus evaluaciones. El proceso comienza con los estudiantes que usan el código de administración de arriba y crean su propio nombre de usuario y contraseña. Seleccione el conjunto apropiado de instrucciones para los estudiantes en función de su configuración de administración a continuación:
- Instrucciones para estudiantes para evaluaciones supervisadas por IA
- Instrucciones del estudiante para evaluaciones no supervisadas
