Learn how to upload your own credentials to the LifeJourney wallet.
In your Territorium digital wallet, you can manage the credentials awarded by your institution that are open badges or comprehensive learner record ("CLR") credentials. However, you might also have credentials that you have been awarded elsewhere such as on Linkedin, Coursera, Udemy, or other badging providers such as Accredible or Credly. You might also want to keep track of paper certificates that you have received for achievements or attending professional training sessions etc.
You can manage these as self-asserted credentials in your LifeJourney wallet either via the Territorium web interface or mobile app.
If you are using the career search features of LifeJourney, it is important to load all of your credentials with their skills so you have an accurate picture of your opportunity fit for all of the career paths and jobs that you explore.
How to add a new self-asserted credential
1. To begin adding a self-asserted credential, select Add credential from the Web wallet at life.territorium.com or in the LifeJourney mobile app.
Web view:
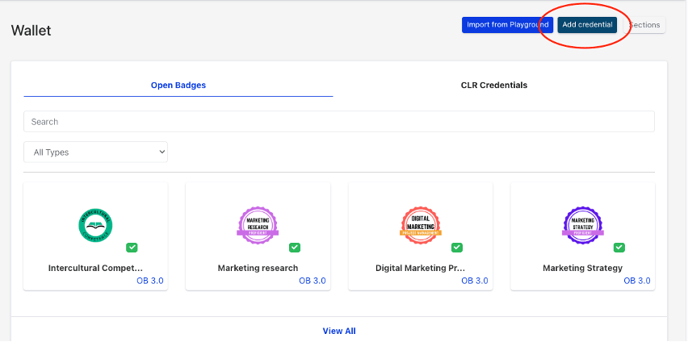
Mobile view:
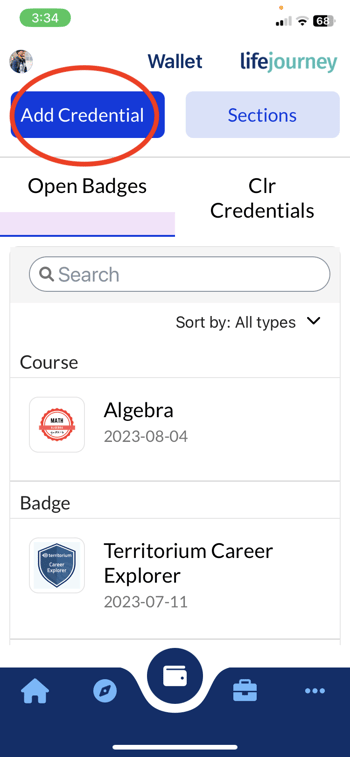
2. Select either the File or Json tab depending upon which type of document you are uploading.
Uploading a file
When uploading you need to add the title, also known as the name, of your badge and then a description. These pieces of information would help describe the credential if you share it from the wallet. You can upload any PDF or image file that might contain the image of your completed certificate or credential. Allowed file types include: Word, Excel, PDF, PNG, JPG, JPEG, SVG.
From the web view, you can select files or images from the same file select. Simply select Choose file and navigate to the item to upload.
Web view:
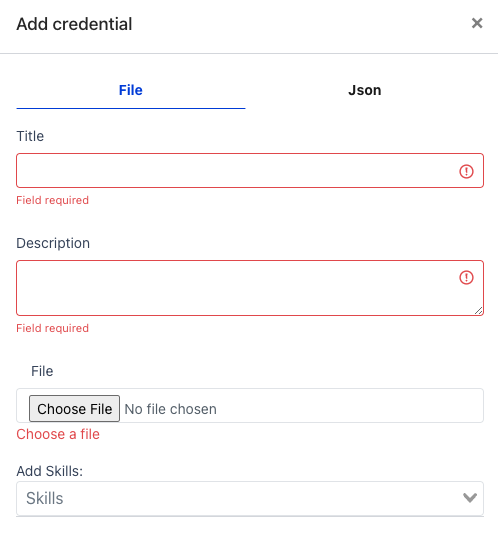
From the mobile app, you will have different buttons for files and images because these are often stored in different places on a phone or tablet. If you want to upload documents of the type Word, Excel, or PDF, click the Select file button to navigate to the files on your mobile device. If you want to upload a PNG, JPG, JPEG, or SVG, click the Select image button and navigate to the photo library on your mobile device.
Mobile view:
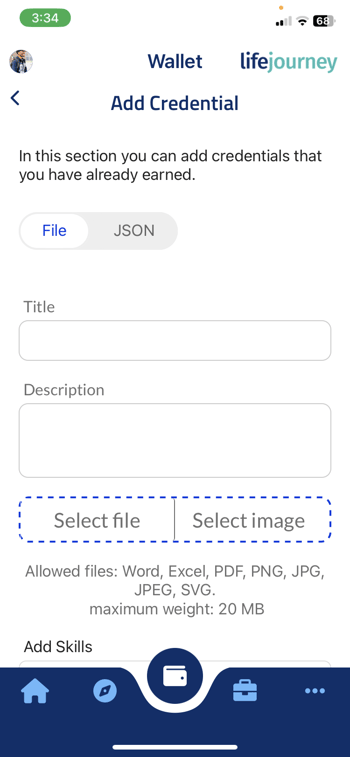
Upload code from an existing badge
In addition, if you have received an open badge from another digital wallet, you can copy and paste the JSON code from their platform. You might find this code under a button called “View JSON” or “View Code” and the other wallet provider may give you the option to download it to a file or copy it to your clipboard. Paste the code into the Json Content box and click Submit.
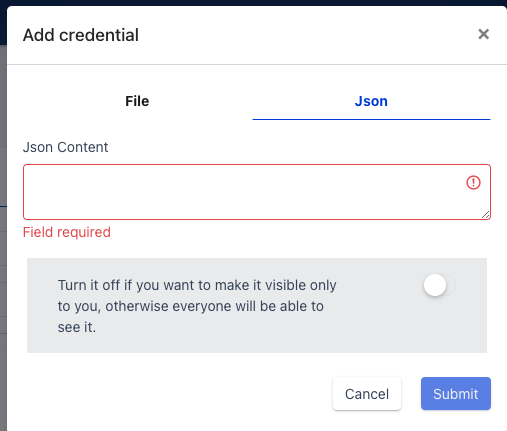
3. Apply skills
After selecting the file or image, you should also make sure to look up and apply at least one skill to the credential. Adding the skills associated to the credential will help update your opportunity fit score in the CareerBit application so you can track your fit for career pathways and specific job opportunities.
To apply a skill, select the drop-down box labeled Skills. Use the free text search box to type in a related skill and then select the best result from the drop-down list. Select as many as apply to the topic of your credential.
Web view:
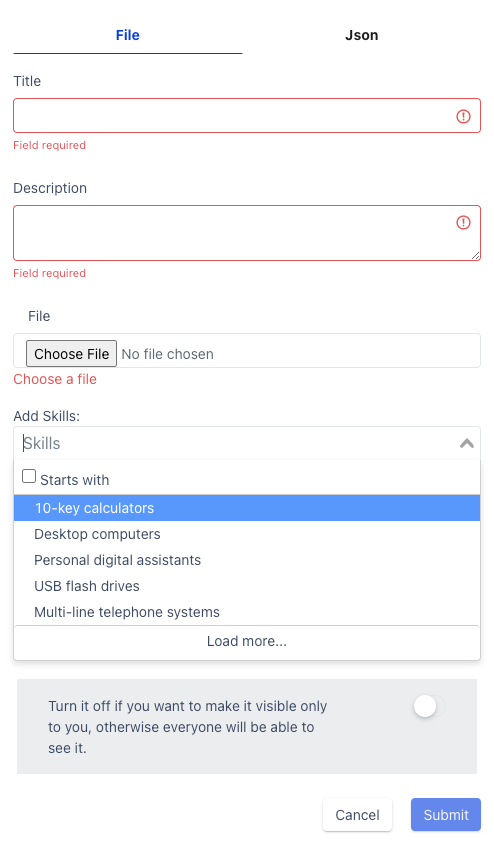
Mobile view:
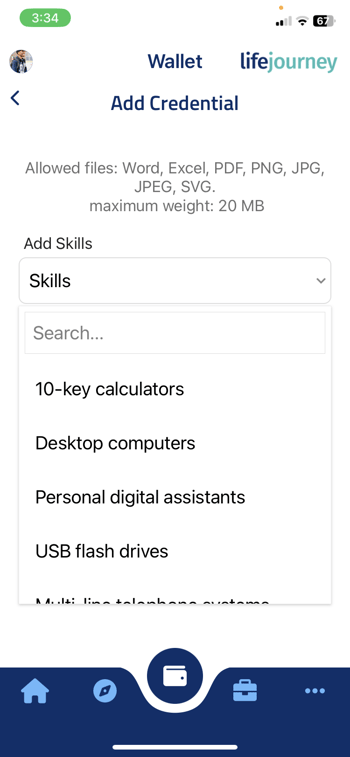
4. Save the credential.
Via the Web interface click Submit or via the mobile app click Save when you are done.
Accessing your self-asserted credential
When the credential is uploaded, it will appear in your wallet in the section called Self-asserted.
Mobile view:
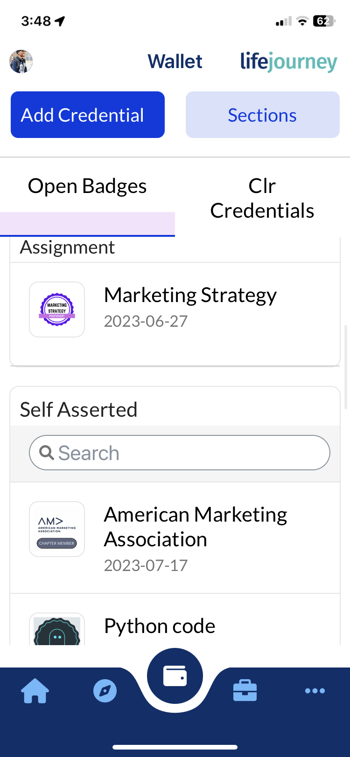
The details of the credential will show the information you added and the related skills, and show that the origin was “external” to the LifeJourney wallet.
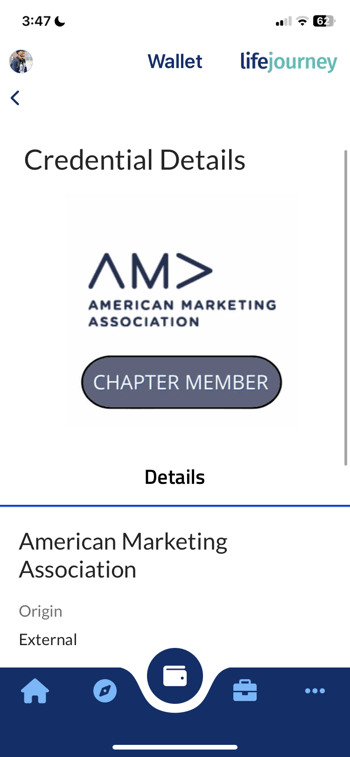
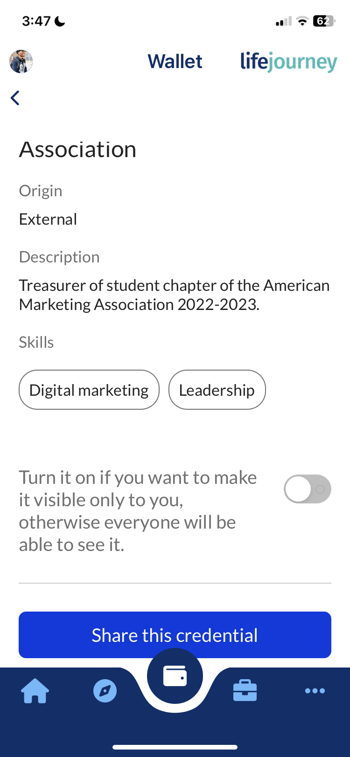
The skills that are applied will also update your selected skills in the application in relation to your fit for a career pathway that has been saved, or for an individual job opportunity.

Want to see this in action? Click through this demo.
