Download Windows file here
Download Mac file here
Download Chromebook Extension here
NOTE Chromebook users
If you experience technology issues while testing, you may require an alternative testing device.
Lockdown Browser Language Set Up
When downloading Respondus Lockdown Browser, you may want to select your preferred language. It is important to first select it in the Territorium platform, LifeJourney.
Select your preferred language prior to logging in.
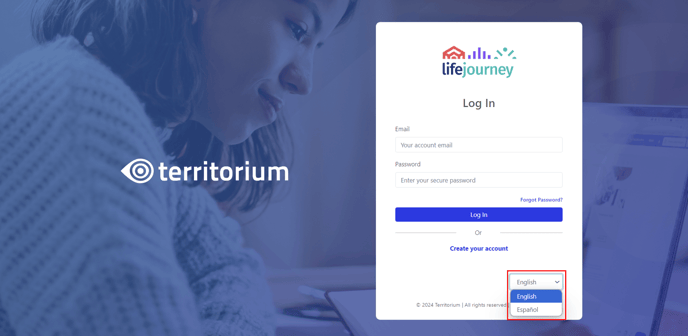
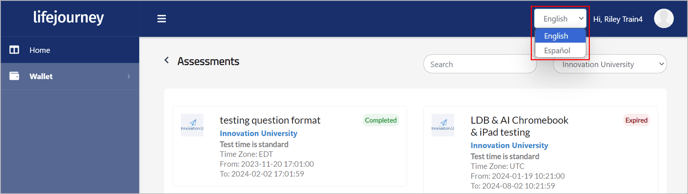
LockDown Browser is a client application that is installed to a local computer.
System Requirements for LockDown Browser:
- Operating Systems:
- Windows: 10 & 11, “S mode” and “SE” are not compatible
- Mac: MacOS 11 to 15.0+.
- Chromebook: ChromeOS
LockDown Browser for Chromebook minimally requires the version of ChromeOS that Google makes available via their Long Term Support (LTS) channel. For more information, visit: https://chromereleases.googleblog.com/search/label/LTS
Respondus recommends keeping your Chromebook updated to the most recent version that is available via Google’s ChromeOS “Stable” channel: https://chromereleases.googleblog.com/search/label/stable
- Memory
- Windows: 2 GB RAM - 4 GB if using webcam
- Mac: 2 GB RAM - 4 GB if using webcam
- Hard Disk Space
- Windows: 300 MB of free hard disk space
- Mac: 400 MB of free hard disk space
There are three Respondus Lockdown Browser links, select the link that matches your Operating System.

Save the install file to your computer: Launch the install file:
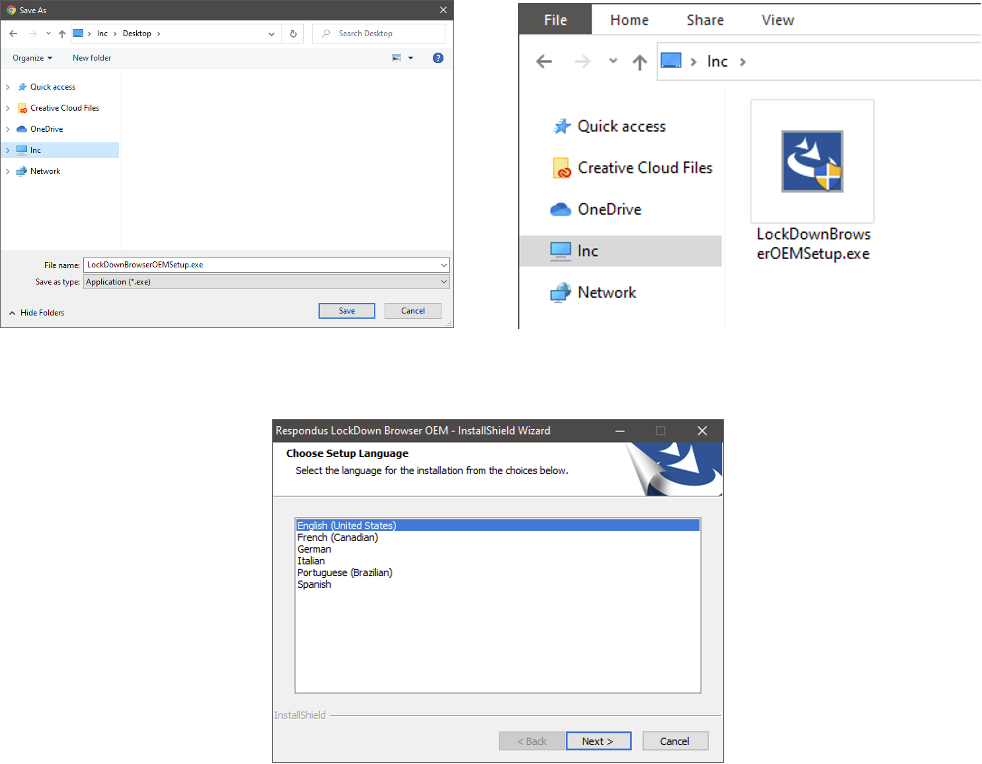
Verify the preferred language selection has followed to the install process.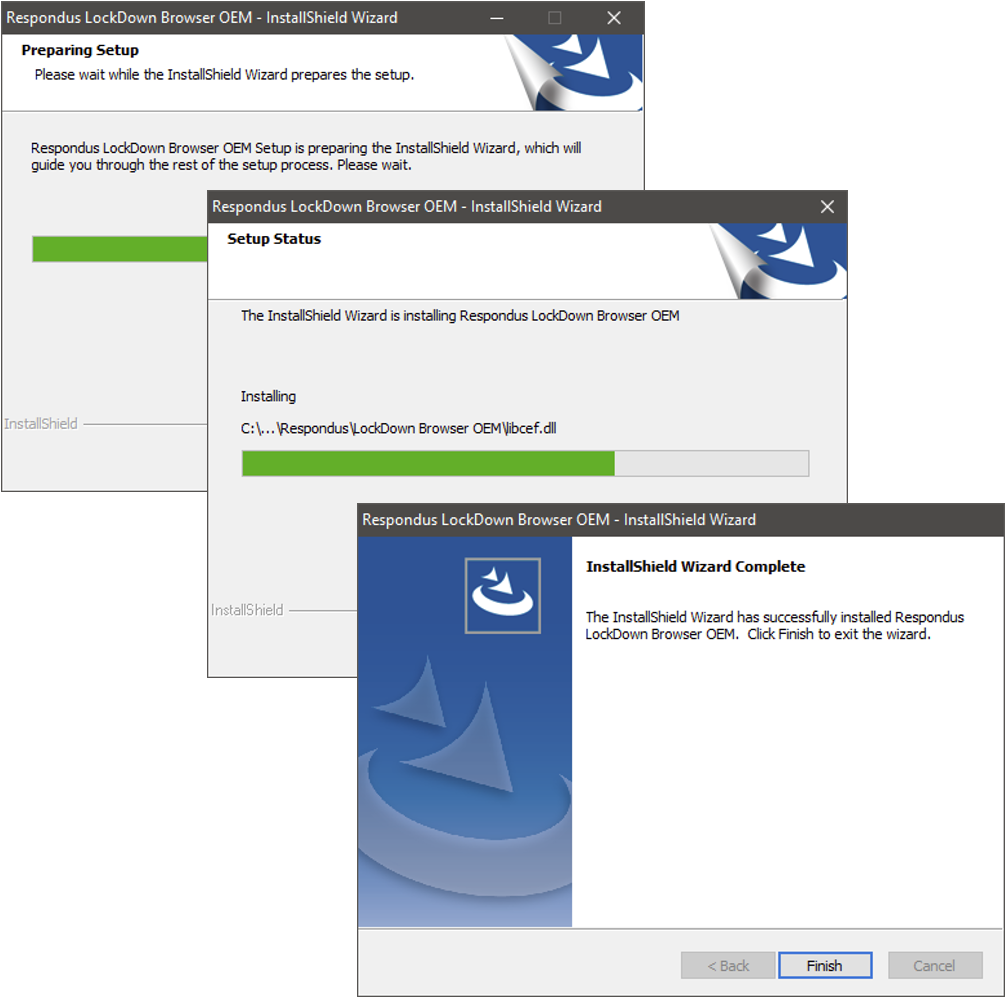
Follow the directions and wait for the application to install. When you have finished the install process, you can go back to the browser with the Territorium platform and click the Start! button to begin your assessment. Your browser will prompt you asking to open Lockdown Browser. Click on the button Open LockDown Browser OEM.
Your browser will prompt you asking to open Lockdown Browser. Click on the button Open LockDown Browser OEM.

Wait until the application loads. If you have any additional applications open, Lockdown Browser will ask you to close them. Once you do, you may begin your exam.
