在Territorium的LifeJourney平台上参加人工智能监督HEIghten®评估的学生的说明。
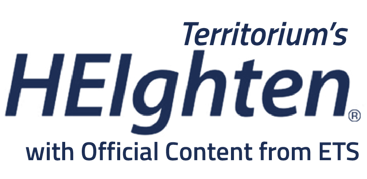
在开始评估之前,请仔细阅读整份文件。
在你开始之前
- 完成您的评估大约需要45分钟到一个小时。确保您可以不间断地分配足够的时间来工作。一旦你开始,你必须完成它。
- 使用Chrome浏览器。在开始之前,请确保它已安装在您的计算机上。
- 如果您需要计算器,您必须使用屏幕上测试提供的计算器。
- 如果您意外断开连接,请重新登录(见下文)。
- 发送电子邮件至support@territorium.com获取技术支持。
入门
- 你应该从你的教授那里收到参加考试的代码。
- 前往 https://life.territorium.com 。
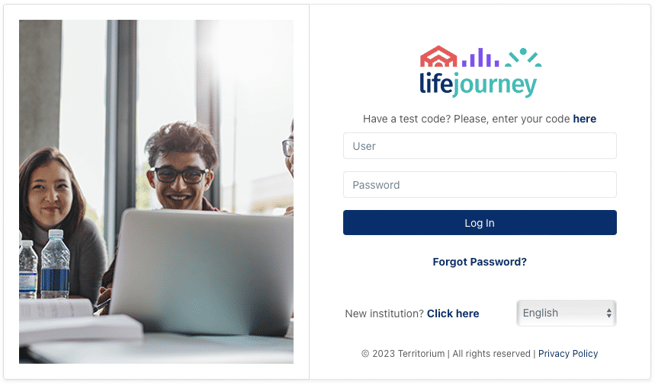
- 点按“此处”以输入您的测试代码。
- 键入代码。如果您已经拥有Territorium帐户,请单击“登录”;否则,单击“创建帐户”创建新帐户。
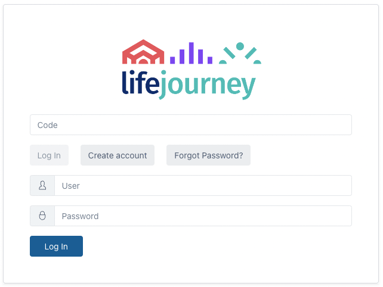
- 填写所有必填字段。完成后,您将自动重定向到您的主页。
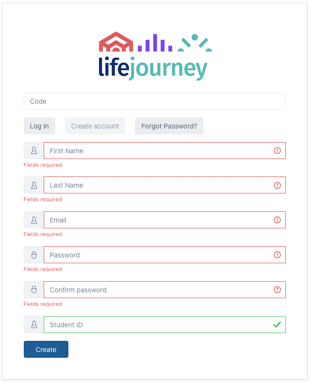
- 您将看到您分配的测试。您还可以查看测试是否打开
或关闭,以及开始和结束日期。准备就绪后,点按测试。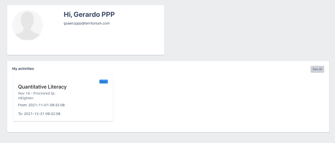
准备人工智能专业化评估工作
- 在参加人工智能监督评估之前,您需要拍摄(1)您的脸部和(2)任何带照片的身份证件(例如:驾照、大学身份证、护照等)。点按“开始照片处理”。照片流程只需要一次;如果您有更多人工智能监督的评估,您将不会被要求再次执行此过程。
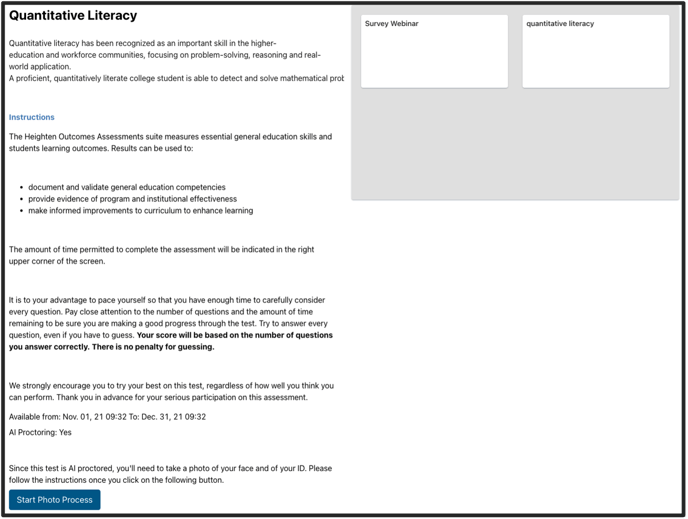
- 按照流程开始时显示的说明进行操作。点按“下一步”。
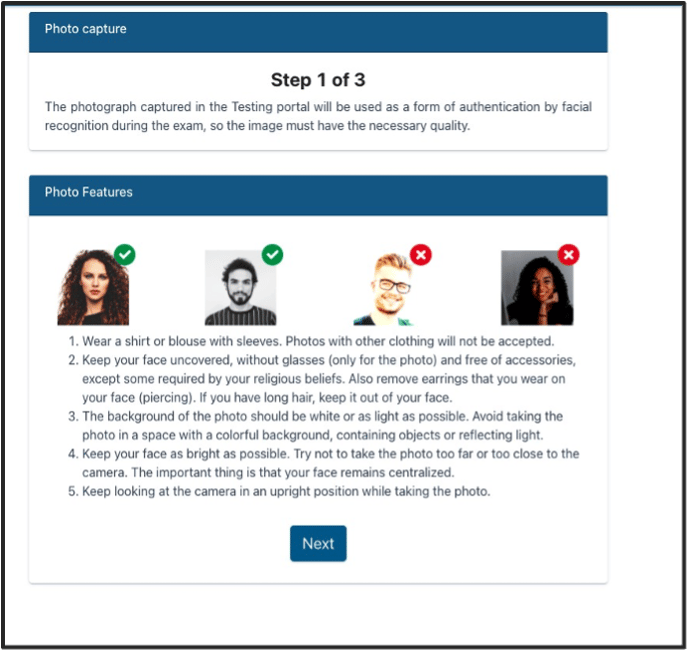
- 给你的脸拍张照片。确保图片清晰。您可以通过单击“拍摄新照片”来拍摄新照片。当您对照片感到满意时,单击“继续该过程”。
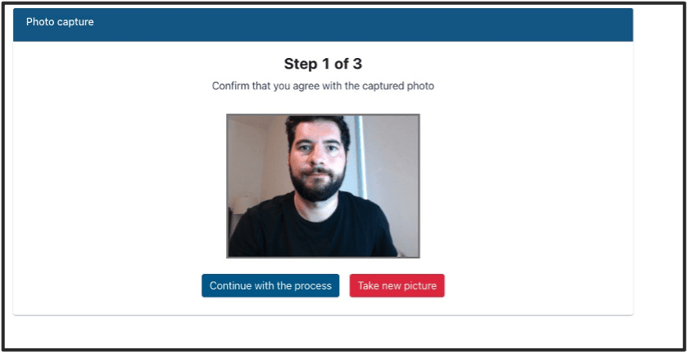
- 使用网络摄像头拍摄照片 ID 照片。确保您的脸在拍摄的照片中清晰可见。您也可以从计算机上传之前扫描过的ID。
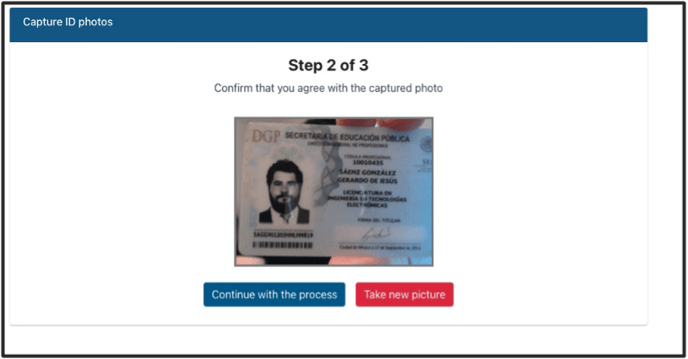
- 在完成之前,请查看两张照片。
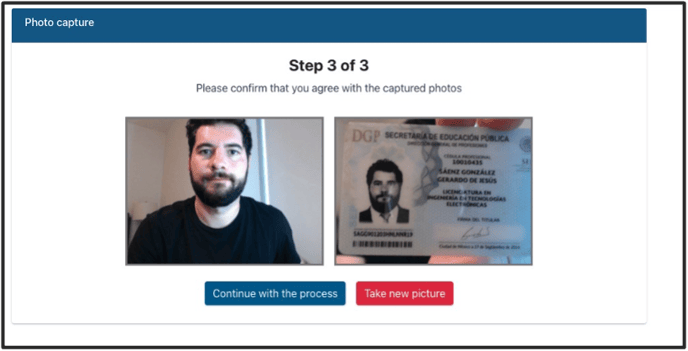
- 如果验证成功,则会显示以下信息。否则,您将需要重复该过程。如果您失败3次,您的管理员将需要手动验证您的注册。验证后,单击“完成”。
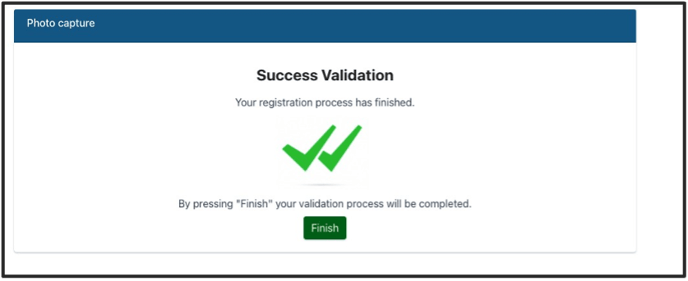
- 现在,您需要下载“封锁浏览器”应用程序。点击适合您计算机操作系统和语言的链接:“Windows下载”或“Mac版下载”
- 下载应用程序后,将其安装到您的计算机上。
- 在开始评估之前,请务必关闭除浏览器以外的所有应用程序。
- 点按“开始!”按钮。
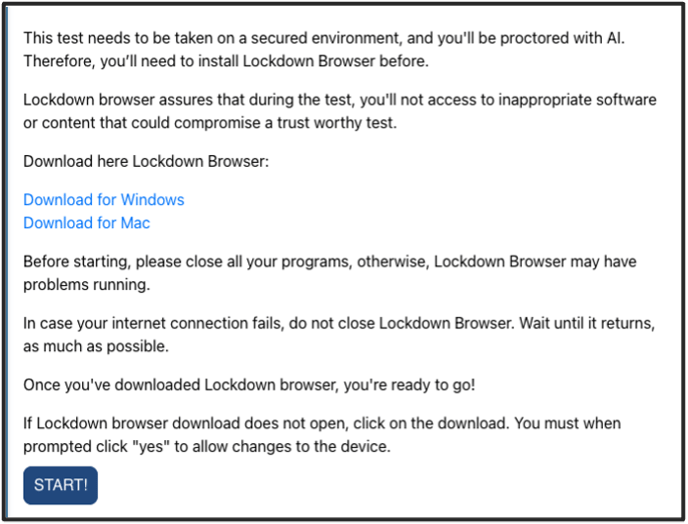
- 系统将提示您发送以下信息。点按“打开锁定浏览器 OEM”。
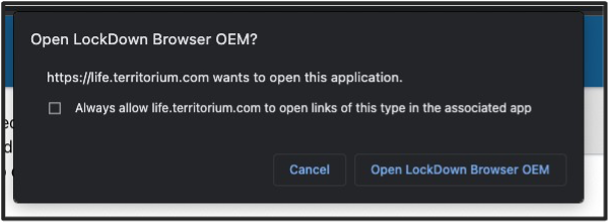
- 您将被重定向到锁定浏览器中的评估。
参加考试
- 开始后,请查看下一页上显示的说明。说明可能会根据您正在参加的测试而变化。准备就绪后,点按“开始”。
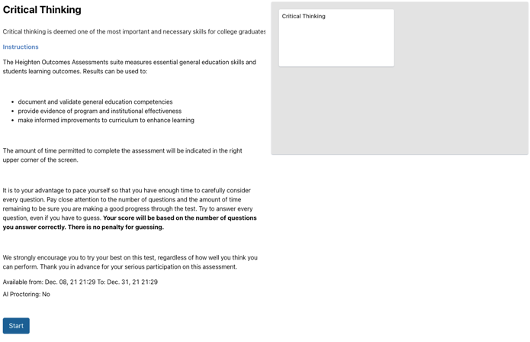
- 选择您的答案,并使用“上一个”和“下一个”按钮浏览测试。
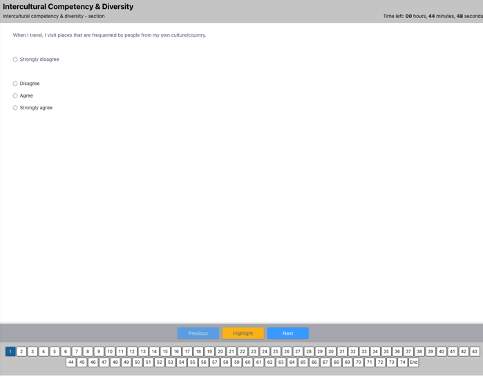
- 您还可以通过单击特定的问题编号来浏览问题。

- 如果您需要突出显示问题以稍后返回,您可以单击“高亮显示”按钮。您将看到用黄色标记的提问编号。

- 你会看到右上角还剩下多少时间。
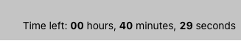
- 完成后查看回答的问题数量,然后单击“提交并继续”。
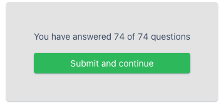
- 您将返回到测试的欢迎页面。将显示“已完成”状态,如果可用,还将显示“评分报告”。
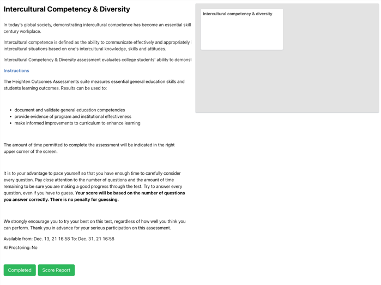
- 你完成了!恭喜你!
