Surveys are opportunities to collect custom information from test takers with standard tests in LifeJourney. Just like tests, surveys are made up of questions. Questions are sequenced into forms and forms are added to the beginning of a test.
Creating Surveys in LifeJourney
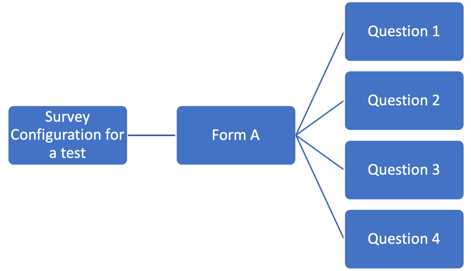
Create your questions
- To get started, log in to your LifeJourney account at https://life.territorium.com/#/login
- Select Assessments > Questions from the menu items.
- To create a new question, select Create.


- Enter the Question name. Each question should have a unique question name. It is recommended that a consistent/standard naming convention be used for question names such that the resulting question bank over time can be easily searched and sorted according to form and test development needs.
- If the respondent has a limited amount of time to answer the question, enter the Duration time.
- Depending on the intent of the use of the question, select either “Test” or “Survey” for the Question objective. The Test objective is used for any questions that are included in an official or custom test, while the Survey objective is used for the optional surveys to collect additional information from Learners such as expanded demographic data. You must choose SURVEY if you have not subscribed to Territorium's Edtest.ai custom test tools.
- The choices for Question type are single choice, multiple choice, dropdown, fill in the blank, open response, conditional, matching, and matrix.
- Response Required indicates a specific question must be answered by the test taker to proceed to the next question.
- The Question text can be typed directly into the editor, or copied from a Word document. There are several edit options available, see table at the end.
- The Answer text can be typed directly into the editor, or copied from a Word document. The same edit options are available. For each possible answer to the question, click on the + Answer below the question editor. Each answer is entered in a separate editor window.
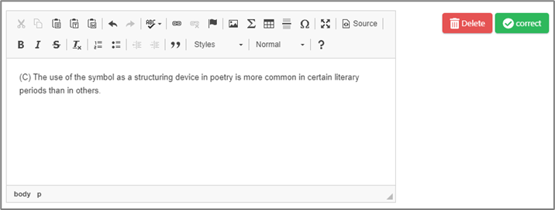
-
- For each correct answer, select the Corr
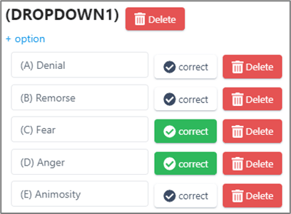 ect button to the right of the editor.
ect button to the right of the editor. - Based on the scoring type, multiple correct answers may be selected.
- Repeat inserting answers until all have been added.
- For each correct answer, select the Corr
- After all the information is completely entered for the question, select Create.
- NOTE: HTML source code view is available from the Text Editor.
- Once the question is created, it can be viewed, edited, copied, or deleted.

-
- View– displays the question detail.
- Edit – details of a question can be edited up until the question is added to a form.
- Copy – clicking the copy button will create a copy of the original question with the same name followed by “COPY”. A best practice is to provide a unique name for each question. It is recommended that a consistent/standard naming convention be used for questions.
- Delete – Only questions not currently attached to a form or an active administration can be deleted.
- Preview - displays the question as the Learner would see it.
- Continue until all questions and answers have been created.
Forms
Forms are created from a series of questions.
- Select Assessments > Forms from the menu items.
- To create a new form, select, Create.
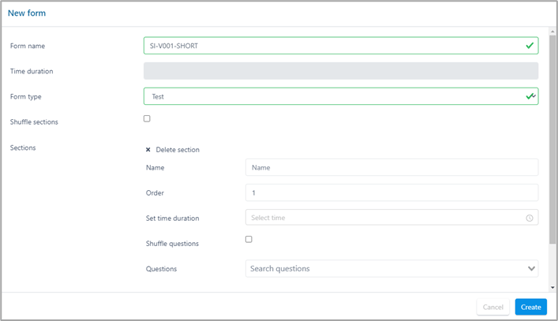
- Time duration is grayed out and will be dynamically adjusted based on the time assigned to each section.
- The Form type can be a Test or Survey. You must choose SURVEY if you have not subscribed to Territorium's Edtest.ai custom test tools.
- Mark Shuffle sections if there are multiple sections and they should be shuffled over the course of the administration.
- Mark Show calculator if use of the calculator is allowed for completing the assessment.
- Individual Sections can be configured separately.
- Enter a unique Name for each section. For example, if collecting information about different aspects of someone's collegiate experience, one section could be about course work, another campus activities, resources used, etc.
- The Order will reflect where the section is placed within the form.
- Sections can have different times assigned, enter the appropriate time for a section in Set time duration.
- If the questions should be shuffled each time the form is administered, mark Shuffle questions.
- To select the Questions, start typing the question name in the search questions field.
- Continue adding questions until the section is complete.
- Additional sections can be created by selecting + new section.
- When all sections have been added, select Create.
- Once the form is created, there are several actions available.

-
- View– displays the form detail.
- Edit – details of a form can be edited up until the form is added to a Test.
- Copy – clicking the copy button will create a copy with the same name followed by “COPY”. A best practice is to provide a unique name for each form.
- Delete – Only forms not currently attached to a Test or an active administration can be deleted.
- Preview - displays the form listing each question and indicating correct responses, allowing user to click through each question for review.
- Preview Detail - vertical display of all the questions and answer choices with correct responses indicated.
