购买、管理和管理HEIghten®考试
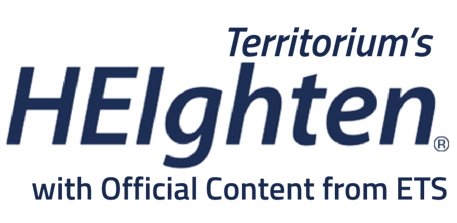
管理员快速入门指南
1.在LifeJourney门户网站入门
Territorium的门户网站LifeJourney将是您管理HEIghten评估的地方。在这里,您可以购买库存,通过学习体验创建和管理队列,使用人工智能监考,并运行报告。
- 要开始,请使用欢迎电子邮件中包含的用户名和密码登录您的LifeJourney帐户https://life.territorium.com/#/login。
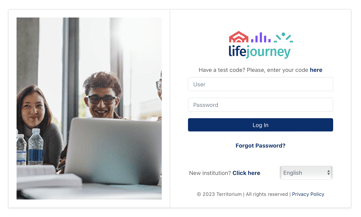
- 熟悉这个布局的布局。在此主页上,您将从用户配置文件视图开始。要输入管理,请打开右上角的用户菜单,然后在机构部分下选择您的机构。
- 注意页面左侧丝带中的新菜单选项。请务必向下滚动到左侧列表的底部,以查看所有选项。您可以通过单击该部分标题来折叠任何菜单部分。
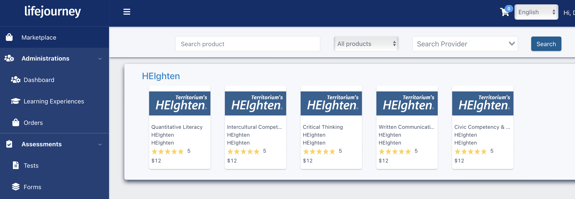
- 在“角色”选项中,您将为不同的用户选项创建新的权限集。您之所以看到这些选项,是因为您处于管理员角色级别。如果您需要创建其他帐户,请发送电子邮件至support@territiorium.com,并附上您的名字、姓氏和电子邮件地址。您将在1个工作日内收到回复。学生可以使用他们的电子邮件地址和评估代码在系统中注册,本指南稍后将介绍这些内容。
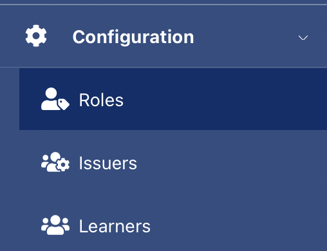
2.购买评估单位和检查库存
要通过信用卡购买数量少于500的测试,请从菜单中选择Marketplace。对于超过500的订单或使用采购订单,请联系s success@territorium.com 与 Territorium 销售顾问联系。我们的批量折扣是总量(可以购买多种产品以实现批量折扣)。
- 通过单击瓷砖选择您的HEIghten考试:
O测试模式选择将默认为“监督”(通过人工智能)模式,并按单位成本进行相应
O如果您不需要监考,请务必将测试模式的下拉菜单选择为“无需监考”,这将相应地调整单位成本
O选择测试单元的数量
O单击添加到购物车
- 要将其他产品添加到购物车,请返回菜单中的Marketplace选项(当您从Marketplace菜单项中添加产品时,您的购物车将构建)。
- 当您准备结账时,从屏幕右上角选择购物车图标。
- 查看购物车内容,然后单击继续付款按钮
- 输入您的信用卡信息(要使用采购订单或获得批量折扣,您必须与Territorium销售顾问合作)。
- 点按“立即付款”以完成销售。
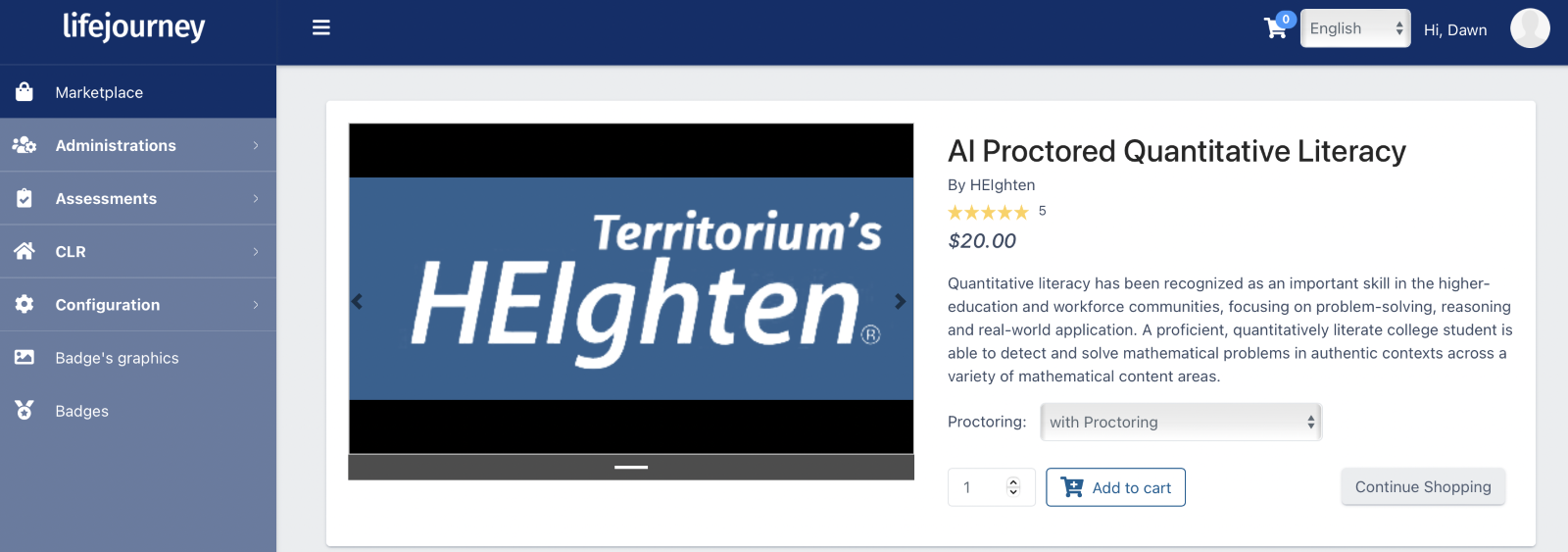
- 要确认购买并确保有足够的设备来测试您的队列,请选择菜单左下角的订单。“我的产品”选项卡将显示您所有已购买项目的累积,“我的订单”选项卡为您提供订单历史记录,可以下载单个订单的收据。
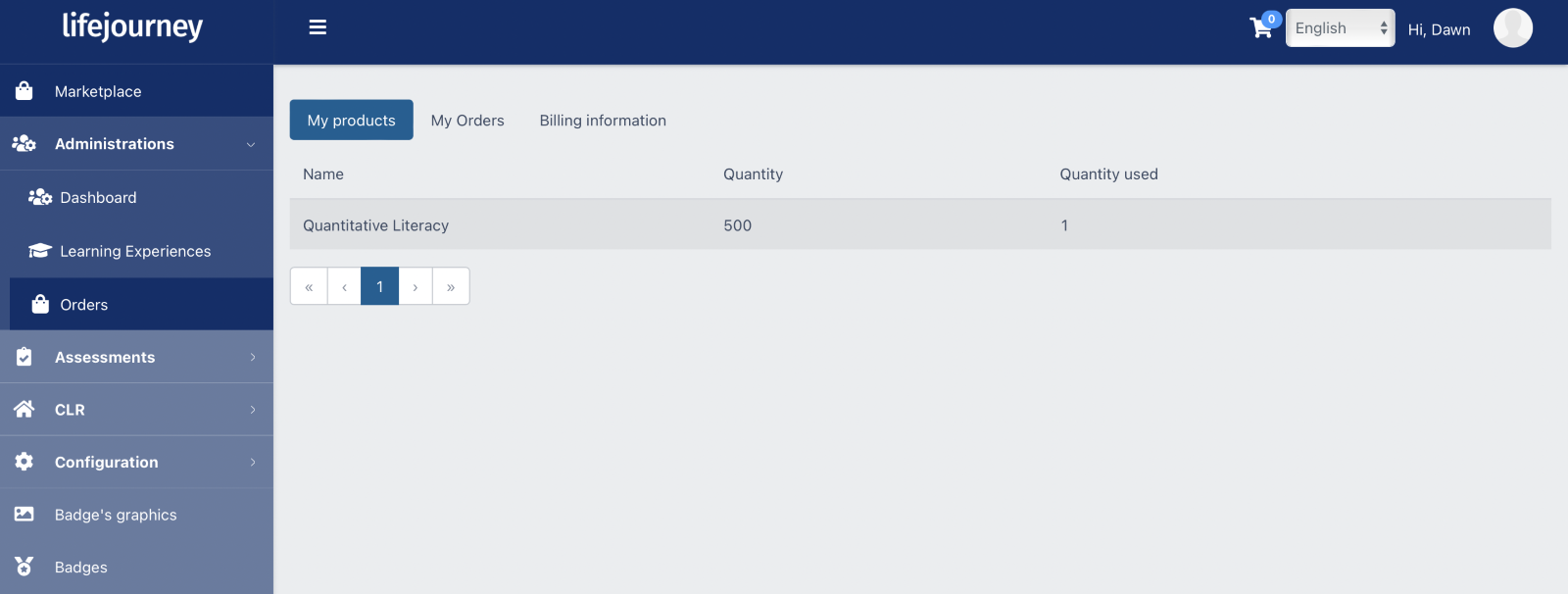
3.打造学习体验
在LifeJourney门户网站中,学习体验是指将分配给一组参与者的个人测试实例。请注意,大多数列表按时间顺序从旧到最新排序,因此您刚刚创建的项目将是列表的底部,而不是顶部。
管理是指您将测试一组参与者的单个实例。学习体验中可能会有多个管理。
队列是指作为学习体验的一部分,行政部门中的一组应试者。
- 选择“学习体验”菜单选项。
- 选择创建新学习体验的选项。
- 学习体验名称应包含有助于确定列表中正确测试组位置的信息。例如,“2023年秋季批判性思维”
- 设置好名称后,单击提交,您将在接下来的步骤中看到新测试管理选项。
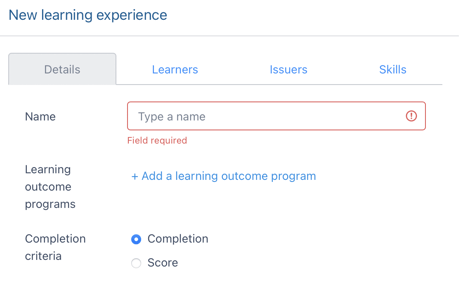
- 滚动到列表底部,查看您刚刚创建的新学习体验。
- 接下来是创建您的管理。从菜单项中选择管理仪表板。
- 要测试队列的新学习体验,请选择新管理。
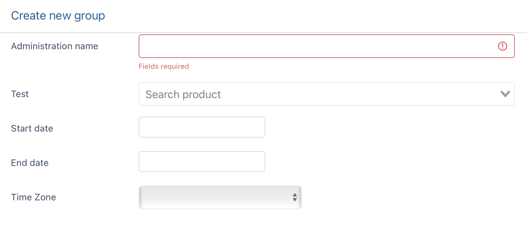
- 管理名称应提供在该学习体验中测试该队列的上下文,例如“2023年11月-心理-1”
- 要选择考试,请开始用您购买的测试的第一个字母键入您购买的考试的名称。例如,键入“Q”以查看定量识字率,然后从下拉列表中选择它。
- 日期将在一定时间内向考生开放管理。直接在字段中输入开始/结束日期或打开日历工具,然后单击第一个日期,然后拖动到最后一个日期以选择开始/结束范围。
- 需要注意的是,时区能够为参与者提供正确的测试时间。
- 要选择要添加到此管理中的相关学习体验,请开始用第一个字母键入您的学习体验名称。例如,“2023”将显示以该数字开头的学习体验列表,从下拉菜单中选择正确的学习体验。
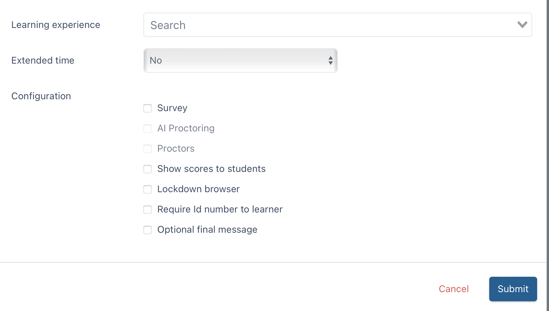
- 配置选项适用于每个管理部门:
- 调查为您提供了在评估开始时创建自定义问题的选项。
- 只有当您购买了评估的“with Proctoring”模式时,AI监考才可供选择
- 监考人员将要求您创建监考员角色和用户分配给您的管理,然后才能将他们添加到管理中。
- 向学生显示分数让考生有机会在完成评估后立即看到他们的分数。
- 锁定浏览器强制用户下载Responsus锁定浏览器。此浏览器可防止用户在测试期间进行未经批准的活动,例如屏幕捕获和导航离开评估。如果您正在使用实时监考人员,或者在满是参与者的房间里有主管观看这些活动,则无需使用此锁定浏览器。
- 要求学员输入身份证号码将让您选择为每个参与者提供唯一的识别信息,例如学校ID号码。
- 可选的最终消息是一个WYSIWYG编辑器工具,在考生完成评估后向他们提供消息。
- 点按“Submit”(提交)以完成你的选择。
- 行政管理。现在您有了新的管理,您可以访问不同的管理选项。在管理仪表板上的列表中,转到列表的末尾,查看您刚刚创建的新管理。现在,您将看到几个选项:

- 代码-选择并复制此代码,以便在学生通信中提供开始评估(见下文第4项)。
- 蓝色-此图标访问有关正在管理的测试的信息
- 黄色-此按钮将提供编辑管理名称、日期和配置的权限。
- 人员-此图标将提供该管理中考生状态的最新视图。
- 报告-最后一个图标提供了从该管理中运行的报告选项,包括用于测试和调查数据的CSV文件和PDF。
4.让学生开始他们的评估
根据您选择的评估配置类型;您需要向学生提供访问其评估的说明。该过程从学生使用上面的管理代码并创建自己的用户名和密码开始。请根据以下管理配置为学生选择适当的方向集:
- AI监督评估的学生说明
- 学生关于非监督评估的说明
